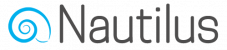First time using Nautilus or an email marketing platform?
Fear not!
This short guide will take you from the required initial setup, through adding an opt-in form to collect subscribers on your site to sending them the first campaign in no-time.
Just keep on reading and follow to simple steps below:
Sender Information Setup
Before you can send emails with Nautilus you must verify your sending identity (sender name & email address) and the sending domain.
This verification process (also called whitelisting) will make sure your emails are signed with the correct DKIM, SPF & DMARC signatures to help your emails avoid the spam folder by providing spam filters with trust that you are the owner of your sending domain and email address.
Once you verified both the sending email and domain you should consider setting up a tracking domain.
A tracking domain allows you to rewrite all your email links to your brand’s domain, using custom tracking links gives more credibility to the email reader since they appear to be trustworthy when your brand domain is in the URL.
A tracking link may also help avoiding the SPAM folder since your domain credibility score would be separated from other customers using Nautilus own tracking domain.
Defining Your Audience
Before you start collecting contact information to build an audience you must first create an email list to store your audience information in it and define which data fields to save per each subscriber in the managing list custom fields screen.
Customize the Subscription Flow
Every list has a set of dedicated pages & pre-defined emails that are displayed and sent to your contacts depending on their current stage in the subscription flow.
Start by customizing the list sign-up page. This is the first page a web visitor sees before they subscribe to an email list, it includes the opt-in form through which the visitors will submit their information.
If you chose to set your email list to “double opt-in” subscription mode you should customize the list subscription confirmation page. This is the page your subscribers will see right after they subscribe and should tell them to click the link on the email sent to them to verify their subscription. If you wish to host this page yourself you may redirect subscribers to a different subscription confirmation page URL instead.
The last stage of the subscription flow is the “Subscription Approved” page. Subscribers will see this page right after they submit their information successfully (if you set your list to “single opt-in” mode) or after they click the link in the verification email sent to them (in case you set your list to “double opt-in” mode). You may customize the list subscription approved page or redirect your subscribers to a different URL instead.
Building Automation Flows
Leveraging the power of email marketing automation is crucial to your business success as it allows you to build momentum.
Automated flows makes nurturing your audience a breeze and almost touch-less once setup correctly.
You can to welcome new subscribers, indoctrinate them about what you do & offer and even try to save those who churn with a “final unsubscribe email”.
Follow our guide on how to create an automation Flow to start building your custom email funnel.
Start Collecting Subscribers
Before a contact can become subscribes they must enter their information in an opt-in form. You can style and embed a list opt-in form on your website or share the pre-made list sign-up page URL Nautilus provides anywhere you like in order to convert visitors to subscribers.
Sending The First Broadcast Email Campaign
Once an audience is big enough you’ll want to share a certain message with the whole list or segments (aka sending a broadcast), to do so follow our guide on how to create an email campaign in Nautilus.
Advance Website Integration
Nautilus offers deep integration option with your website that allows you to collect subscribers via popup opt-in forms you can design and show on your website under certain conditions.
First follow the guide on how to setup nautilus website integration by placing our Javascript code snippet on your website and verifying the connection.
Then you’ll need to create an opt-in form and add it to your website integration.